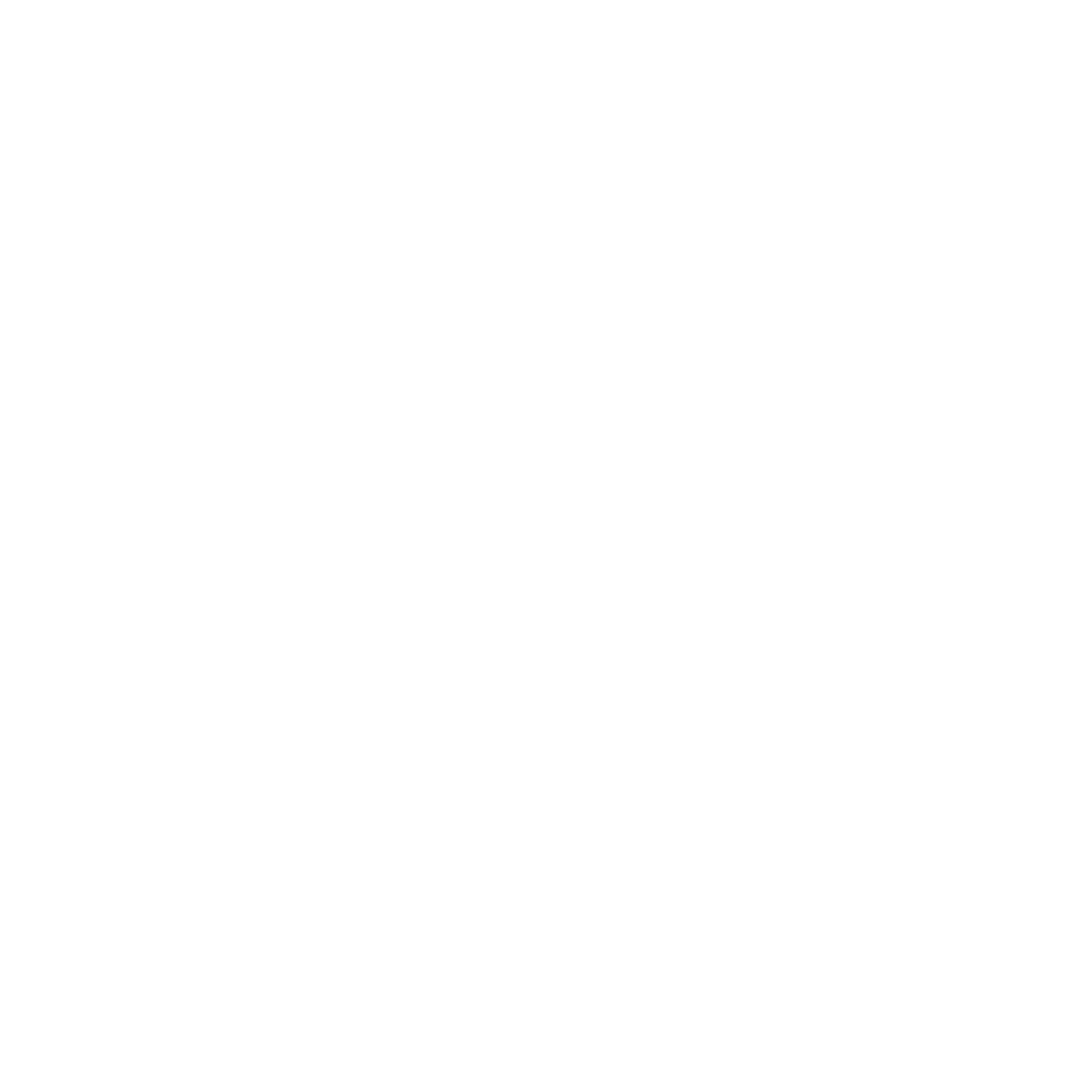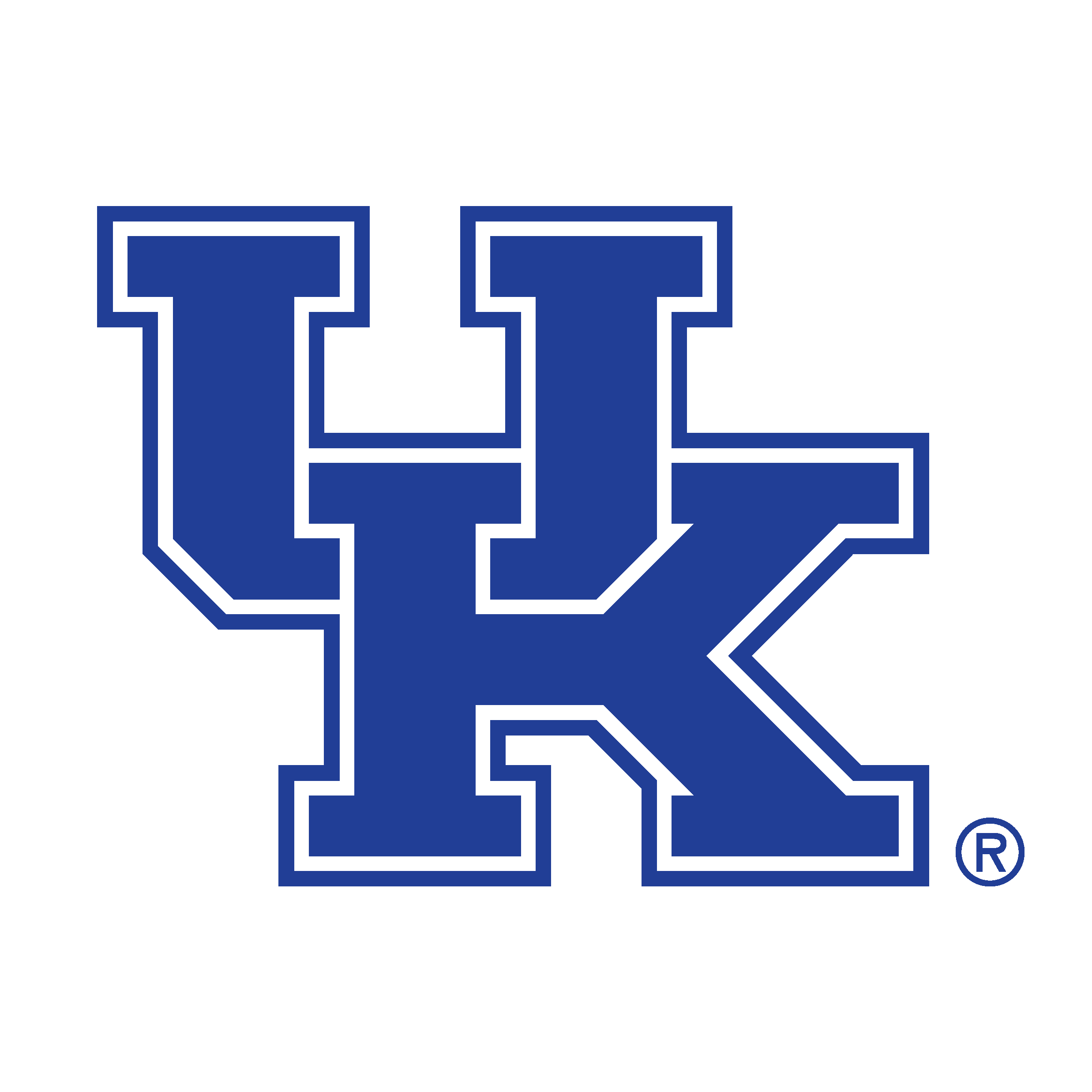Summary
CLASSify
CLASSify is tool developed by the Center for Applied Artificial Intelligence to allow researchers access to a powerful, automated machine learning platform for tabular data. CLASSify takes in your rows and columns, and with minimal configuring, you’re able to train a multitude of models on your data, and even create a variety of useful visualizations of the quality of your data, generate synthetic data for class balancing, and much more.
Why REDCap?
REDCap data is exportable as a CSV or Excel format, which means it is a perfect candidate for use with CLASSify. The present workflow would require a user to generate a data export and upload it to the CLASSify website. With the development of the CLASSify Connect External Module, you’re able to add the module to a project, perform your configuration for the dataset in REDCap, and then immediately upload the data to the CLASSify system. From there, you’re able to go to CLASSify’s interface and select your dataset, configure which models you want to run, and which features you want to engage.
Access
Note: At present, the module is pending review from Vanderbilt for submission into the REDCap Repo. You can view the repository here, but any and all security risks are taken on at your own responsibility.
Requirements for CLASSify
- Complete this form to apply for access to CLASSify.
- Once you’ve been given access, you will need to log in to CLASSify and get an API key by selecting the user icon in the top right, then opening the API keys panel. This is required to configure a connection between your REDCap project and CLASSify.
Requirements for REDCap
- Firstly, an administrator must install CLASSifyConnect for your REDCap instance using the control panel.
- Next, you must enable the module for your individual REDCap project. Once it is enabled, view the configuration panel in the External Modules page for your project. There is a space to input your API key.
- Now you should be ready to visit the CLASSifyConnect page on the lefthand control panel and configure your first job.
How to use CLASSifyConnect?
CLASSifyConnect is a guided experience from start to finish. You press the “+” button in order to begin configuring your data export. You can then select which forms you would like to be collated into a single large dataset which will be sent to the CLASSify backend. Next, you will configure the datatypes for columns and select your classifier column. Columns are automatically typed, but may be incorrect. Once that step is completed, you will be directed to go to CLASSify to configure the submission of a machine learning task.
Disclaimers
As of version 1.1.0, any request is made through the singular API key input. This means anyone you give access to your project who can edit data can submit requests on your behalf. CLASSify does collect usage logs, and users who attempt malicious behavior can have access revoked at the will of the Center for Applied AI.
CLASSify is not presently up to HIPAA standard. DO NOT submit PHI as part of your data.
Ownership
Project Status
CLASSifyConnect is currently awaiting approval to the REDCap Repo of External Modules. While the repository is currently public with a release, it is suggested to wait for approval as it will have passed an additional security review in order to be included.
License
This project is licensed under the MIT License for software.
Resources Utilized
Developers
- Noah Perry: CLASSify Connect
- Aaron Mullen: CLASSify
Services Used
This project depends on CLASSify as it is a proxied connection between REDCap.